I loaded libunittest with:
sudo apt-get install libunittest++-dev
Then added /usr/include/unittest++ to the CodeLite compiler includes by opening the Build Settings dialog which is on the Settings menu.

sudo apt-get install libunittest++-dev

%[flags][min field width][precision][length]conversion specifier
----- --------------- --------- ------ -------------------
\ #,* .#, .* / \
\ / \
#,0,-,+, ,',I hh,h,l,ll,j,z,L c,d,u,x,X,e,f,g,s,p,%
------------- --------------- -----------------------
# | Alternate, hh | char, c | unsigned char,
0 | zero pad, h | short, d | signed int,
- | left align, l | long, u | unsigned int,
+ | explicit + - sign, ll | long long, x | unsigned hex int,
| space for + sign, j | [u]intmax_t, X | unsigned HEX int,
' | locale thousands grouping, z | size_t, e | [-]d.ddde±dd double,
I | Use locale's alt digits t | ptrdiff_t, E | [-]d.dddE±dd double,
L | long double, ---------=====
if no precision => 6 decimal places / f | [-]d.ddd double,
if precision = 0 => 0 decimal places _____/ g | e|f as appropriate,
if precision = # => # decimal places G | E|F as appropriate,
if flag = # => always show decimal point s | string,
..............------
/ p | pointer,
if precision => max field width / % | %




# If all else failed, just initiate a plain shutdown.
/sbin/shutdown -h now "Power button pressed"
sudo pluma /etc/acpi/powerbtn.sh
# If all else failed, just initiate a plain shutdown.
#/sbin/shutdown -h now "Power button pressed"
sudo pluma /etc/acpi/lid.sh
if [ $? = 0 ]
then
for x in /tmp/.X11-unix/*; do
displaynum=`echo $x | sed s#/tmp/.X11-unix/X##`
getXuser;
if [ x"$XAUTHORITY" != x"" ]; then
export DISPLAY=":$displaynum"
#. /usr/share/acpi-support/screenblank
fi
done
apt-get build-dep xserver-xorg-video-ati
E: You must put some 'source' URIs in your sources.list

/usr/lib/linuxmint/mintSources/mintSources.py
/etc/apt/sources.list.d/official-source-repositories.list
cat /etc/apt/sources.list.d/official-source-repositories.list
deb-src http://packages.linuxmint.com/ olivia main upstream import
deb-src http://archive.ubuntu.com/ubuntu/ raring main restricted universe multiverse
deb-src http://archive.ubuntu.com/ubuntu/ raring-updates main restricted universe multiverse
deb-src http://security.ubuntu.com/ubuntu/ raring-security main restricted universe multiverse
deb-src http://archive.canonical.com/ubuntu/ raring partner
./autogen.sh --prefix=/opt/xorg
checking for LIBDRM... no
configure: error: Package requirements (libdrm >= 2.4.44) were not met:
Requested 'libdrm >= 2.4.44' but version of libdrm is 2.4.43
Consider adjusting the PKG_CONFIG_PATH environment variable if you
installed software in a non-standard prefix.
Alternatively, you may set the environment variables LIBDRM_CFLAGS
and LIBDRM_LIBS to avoid the need to call pkg-config.
See the pkg-config man page for more details.
find / -name "libdrm.pc"
pluma /usr/local/lib/pkgconfig/libdrm.pc
surface->flags |= RADEON_SURF_HAS_TILE_MODE_INDEX;
http://dri.freedesktop.org/libdrm/libdrm-2.4.44.tar.bz2
Graphics: Card: Advanced Micro Devices [AMD] nee ATI RV516/M62-S [Mobility Radeon X1350]
X.Org: 1.13.3 drivers: ati,vesa,radeon (unloaded: fbdev) FAILED: fglrx Resolution: 1152x864@60.0hz
GLX Renderer: Gallium 0.4 on llvmpipe (LLVM 3.2, 128 bits) GLX Version: 1.4 (2.1 Mesa 9.1.1)
su
service mdm stop
X -configure
cp /root/xorg.conf.new /etc/X11/xorg.conf
service mdm start
inxi -G
inxi -F
#! /bin/sh
### BEGIN INIT INFO
# Provides: rc.local
# Required-Start: $remote_fs $syslog $all
# Required-Stop:
# Default-Start: 2 3 4 5
# Default-Stop:
# Short-Description: Run /etc/rc.local if it exist
### END INIT INFO
modprobe -r radeon
modprobe -r drm
modprobe radeon modeset=1
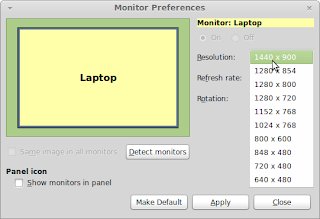
lsb_release -sc
env
export PKG_CONFIG_PATH=/usr/lib/pkgconfig:$PKG_CONFIG_PATH
sudo find / -name "*libdrm*"
sudo find ./Documents -name "*libdrm*"
sudo find -name "*libdrm*"
sudo find / -name "libdrm.pc"
Gtk-WARNING **: Attempting to set the permissions of `/root/.local/share/recently-used.xbel',
but failed: No such file or directory
sudo mkdir /root/.local/
sudo mkdir /root/.local/share
sudo pluma /etc/default/grub
GRUB_CMDLINE_LINUX_DEFAULT="quiet splash nomodeset"
sudo update-grub
sudo dpkg -i packagename.deb
#include <stdio.h>
int main (void)
{
printf("Hello World!\n");
return 0;
}
gcc helloworld.c -o helloworld
./helloworld
net stop spooler
del %systemroot%\system32\spool\printers\*.shd
del %systemroot%\system32\spool\printers\*.spl
net start spooler
su
cd /usr/lib/banshee/Extensions
cp ~/../home/mhs/Downloads/BansheeRemoteListener.dll .
mkdir /mnt/remote
sudo mount.cifs //Lounge/mhs /mnt/remote -o user=username%password rw noperm
#Mount the Samba share for the music on the //Lounge server
//Lounge/mhs /mnt/remote cifs username=username,password=password 0 0
/etc/init.d/ssh restart
apt-get install openssh-server
smbclient -L //windowsservername -U domain/username%passwordsmbclient //windowsservername/sharename -U domain/username%passwordsudo apt-get install arp-scan
sudo arp-scan --interface=wlan1 --localnetifconfig
<pre style="font-family: Courier New, Andale Mono, Lucida Console, Monaco, fixed, monospace; color: #000000; background-color: #eee;font-size: 12px;border: 1px dashed #999999;line-height: 14px;padding: 5px; overflow: auto; ">
<code>
content here
</code>
</pre>
#!/bin/bash
##############################################
# Launch Banshee
##############################################
banshee &
##############################################
# Wait until Banshee appears in the
# list of running processes
##############################################
let watchdogcount=30
while :
do
ps -A | grep -w "banshee"
if [ $? == 0 ]
then
break
fi
echo "sleeping"
sleep 1
# Ensure that the script doesn't loop forever
((watchdogcount--))
if [ $watchdogcount == 0 ]
then
echo "timeout"
exit
fi
done
##############################################
# Issue "play" command until Banshee's
# state is "playing"
##############################################
while :
do
echo "checking state"
banshee --query-current-state | grep -w "playing"
if [ $? == 0 ]
then
break
fi
banshee --play
sleep 1
echo "sleeping"
done

sudo apt-get install nautilus-open-terminal